Kali sur Windows 10 !
Oui c’est possible de faire tourner une distribution linux (comme
Kali) nativement sur Windows 10 et Windows Server 2019. Cela a été rendu
possible après que Microsoft ait ajouté une couche permettant d’exécuter des
binaires Linux et appelée WSL (Windows Subsystem for Linux). La version 1 fut apparu
en août 2016 et depuis juin 2020 la version 2 a été mise à la disposition de
tous les clients.
Pour installer WSL2 sur Windows 2010 il faut avoir au
minimum :
- La version de Windows 10 Mai 2020 (2004), May 2019 (1903) ou Novembre 2019 (1909)
- Un ordinateur supportant la virtualisation avec Hyper-V
Pour connaitre la version de Windows il suffit de taper winver
La version est bien 2004
Pour connaitre si la virtualisation, dans le gestionnaire de taches aller sur l’onglet performance puis cliquer sur Processeur. A droite on peut lire si la virtualisation est supportée ou pas.
Installation de Kali en tant qu’application
Ouvrir Microsoft Store et chercher Kali puis cliquer sur le
bouton Installer
Après quelques instants, l’installation est achevée et on
peut la lancer soit en cliquant sur le bouton Lancer à partir de Microsoft
Store
Ou bien en cherchant l’application installée sur l’ordinateur
Après avoir lancé l’application, on est invité à créer un
compte et un mot de passe. Nous sommes mis en garde comme quoi la version
installée est minimale et que peut être on voudrait installer des outils supplémentaires
On vérifie qu’il s’agit bien de Kali sous linux qui est entrain
de tourne. On tape :
cat /etc/os-release
Il s’agit bien de la version 2020.4 de Kali et qui tourne
sous un debian.
Pour vérifier sous quelle version notre distribution tourne,
taper :
wsl –list –verbose (ou bien
wsl –list -v ou bien wsl -l -v).
On voit que kali-linux tourne sous la version 1. Comme j’ai déjà
installé docker sur cette machine, on voit que docker tourne sous la version 2.
Nous allons maintenant migrer notre kali vers la version 2 .
Pour cela on tape
wsl –set-version kali-linux 2
Une fois la conversion achevée, on réaffiche la version de
wsl et on confirme que la conversion a réussi mais on remarque que notre image
est arrêtée.
Pour lancer la distribution directement à partir de Windows
Powershell, la commande à taper est :
wsl -d kali-linux
Et on confirme que l’état a changé vers ‘Running’
Comme d’habitude avec les distributions Linux, il faut
commencer par mettre à jour le système. Taper :
sudo apt update && sudo apt
upgrade -y
On fait un update suivi d’un upgrade et on confirme par yes
Là il y a un problème, le repository net peut être mis à
jour. En vérifiant la date sur la distribution je remarque qu’il y a un décalage
assez important avec l’horloge de l’ordinateur.
La solution trouvée est de forcer la synchronisation avec le
RTC en tapant :
sudo hwclock -s
Après cela, le problème le problème a disparu et l’upgrade s’acheva.
Installation de l’interface graphique
Pour installer l’interface graphique, on tape :
sudo apt install kali-desktop-xfce
-y
Un assistant est lancé pour nous guider dans l’installation
On choisit notamment la langue et la disposition du clavier
A la fin de l’installation il va falloir installer le rdp (remote
desktop) pour pouvoir accéder à l’interface graphique en utilisant le bureau à
distance. Taper
sudo apt install xrdp -y
Puis lancer le service rdp en tapant :
A présent, il faut connaitre l’adresse IP pour se connecter
au desktop. Taper :
ip add
Dans notre cas on peut lire que l’adresse IP est
172.21.165.32
Lancer le bureau à distance (mstsc) et indiquer l’adresse IP
notée
On est invité est introduire le nom et le mot de passe
On obtient un message qui dit :
Unable to contact settings server
Failed to execute child process ‘’dbus-launch’’ (No such
file or directory)
Après avoir investiguer le problème, la solution trouvée consiste
à installer le package dbux-x11. On tape :
sudo apt-get install dbus-x11
On réessaye de se connecter au bureau à distance et là on
réussit !
Installation d’un outil supplémentaire
Nous allons installer theharvester qui permet de rechercher
des noms d’utilisateurs ou des adresses mails qui circulent sur des sources
publiques comme les moteurs de recherche. On tape :
sudo apt install theharvester -y
On teste theHarvester en prenant comme domaine cible
emi.ac.ma et comme source google. On tape :
theHarvester -d emi.ac.ma -b google
Il montre les adresses mail qu’il a trouvé ainsi que les
hosts du domaine indiqué.
Conclusion
Pour utiliser Kali il n’est plus besoin de dédier une
machine pour cela ou l’installer sur une machine virtuelle sur un hyperviseur
tout en lui réservant un tas de ressources. Nous venons de voir que c’est
possible de l’exécuter nativement sur une machine Windows 10 et dans un
environnement graphique tout en consommant le minimum de ressources.
















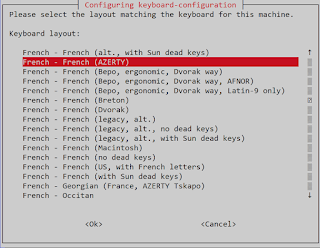











Commentaires