Configuration messagerie sous iPhone/iPad
Objectif:
Configurer un iPhone/iPad pour accéder à la messagerie sur un serveur Microsoft Exchange.
Procédure:
Appuyer sur Réglages
Appuyer à gauche sur Mail, Contacts, Calendrier puis à droite sur Ajouter un compte ...
Choisir Microsoft Exchange
Renseigner son adresse email, le domaine, le nom d'utilisateur et le mot de passe. En fin une description de ce compte puis appuyer sur Suivant
Le programme essaye de contacter le serveur et vérifie les informations données.
Après vérification, corriger le nom du serveur de messagerie (dans notre cas il devrait être mail.emi.ac.ma). Appuyer sur Suivant
Nous avons terminé la configuration. Le compte que nous venons d'ajouter apparaît parmi les comptes. Si nous voulons ajouter d'autres comptes, il suffit d'appuyer sur Ajouter un compte répéter la procédure.
Pour lire son mail, appuyer sur l'icône Mail.
Remarque: Si votre iPhone ou iPad est volé, vous pouvez l'effacer à distance. Voilà comment faire:
Se connecter sur votre messagerie en utilisant le Outlook Web Access (owa). Dans notre cas https://mail.emi.ac.ma/owa
Renseigner le nom d'utilisateur et le mode passe, puis valider en cliquant sur Se connecter
Cliquer à droite de Options et choisir dans le menu Voir toutes les options
Cliquer sur Téléphone. La liste de tous les périphériques qui utilisent ActiveSync pour accéder à ce compte de messagerie s'affiche.
Dans mon cas, on voit que j'utilise un iPad et un mobile Android pour lire ma messagerie. Supposons que l'iPad a été volé et que je ne voudrais pas que mes messages tombent entre les mains de gens malintentionnés. Il suffit pour détruire toutes les informations de périphérique de le choisir dans la liste et cliquer sur Effacement du périphérique
Configurer un iPhone/iPad pour accéder à la messagerie sur un serveur Microsoft Exchange.
Procédure:
Appuyer sur Réglages
Appuyer à gauche sur Mail, Contacts, Calendrier puis à droite sur Ajouter un compte ...
Choisir Microsoft Exchange
Renseigner son adresse email, le domaine, le nom d'utilisateur et le mot de passe. En fin une description de ce compte puis appuyer sur Suivant
Le programme essaye de contacter le serveur et vérifie les informations données.
Après vérification, corriger le nom du serveur de messagerie (dans notre cas il devrait être mail.emi.ac.ma). Appuyer sur Suivant
Choisir le type d'information à synchroniser (courrier; Contacts Calendrier et/ou Rappels). Appuyer sur Enregistrer
Nous avons terminé la configuration. Le compte que nous venons d'ajouter apparaît parmi les comptes. Si nous voulons ajouter d'autres comptes, il suffit d'appuyer sur Ajouter un compte répéter la procédure.
Pour lire son mail, appuyer sur l'icône Mail.
Remarque: Si votre iPhone ou iPad est volé, vous pouvez l'effacer à distance. Voilà comment faire:
Se connecter sur votre messagerie en utilisant le Outlook Web Access (owa). Dans notre cas https://mail.emi.ac.ma/owa
Renseigner le nom d'utilisateur et le mode passe, puis valider en cliquant sur Se connecter
Cliquer à droite de Options et choisir dans le menu Voir toutes les options
Cliquer sur Téléphone. La liste de tous les périphériques qui utilisent ActiveSync pour accéder à ce compte de messagerie s'affiche.
Dans mon cas, on voit que j'utilise un iPad et un mobile Android pour lire ma messagerie. Supposons que l'iPad a été volé et que je ne voudrais pas que mes messages tombent entre les mains de gens malintentionnés. Il suffit pour détruire toutes les informations de périphérique de le choisir dans la liste et cliquer sur Effacement du périphérique








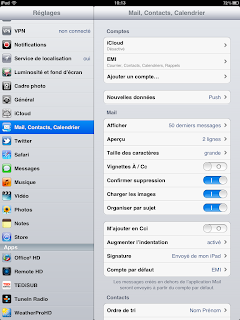






Commentaires