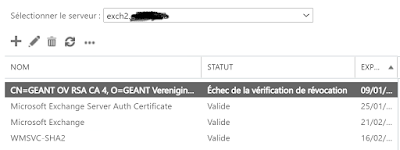Protection en temps réel de Kaspersky sur un serveur désactivée

Sur la console d’adminisration Kaspersky security center, l’état du serveur indique que la protection est désactivée En accédant à ce serveur, l’icône de Kaspersky server est grisée En double cliquant sur l’icône, on voit que l’état de la protection en temps réel est désactivé Cliquer sur Démarrer puis Modification ou suppression de Kaspersky Security for windows server Choisir Réparation des composants installés Cliquer sur Suivant et procéder à la réparation sans rien modifier. A la fin de la réparation l’icône redevient normale Et l’état change en protection en temps réel activée De même le serveur passe au vert sur la console kaspersky security center