Configuration de l'authentification en double étape de google
Objectif:
Configurer l'authentification en deux étapes sur Google.
Il n'est pas rare de divulguer son mot de passe d'une manière ou d'une autre (j'ai vu des mots de passe sur des post-it ou sous le clavier). En fait j'avais la fâcheuse tendance à utiliser le même mot de passe partout. Un jour, suite à une faille de SQL injection, quelques malins ont obtenus ce fameux mot de passe. Heureusement les dégâts étaient limités. Depuis, j'ai activé sur Gmail l'authentification en deux étapes. En deux mots, si vous accéder à votre compte Gmail à partir d'une machine que vous n'avez pas explicitement déclaré comme sure, vous devez préciser en plus du mot de passe un code qui change toutes les minutes. Si cela vous intéresse lire la suite
Procédure:
Accéder aux paramètres de votre compte sur Gmail.
Aller sur l'onglet Comptes et importation puis cliquer sur Autres paramètres de votre compte Google
Cliquer sur Sécurité puis sur le bouton Modifier en face de Validation en deux étapes
L'assistant se lance. Cliquer sur le bouton Configurer
Pour commencer nous avons besoin d'un code. Comme mon numéro de téléphone a été renseigné auparavant , je le choisis pour y recevoir le SMS contenant le fameux code. Cliquer sur Envoyer le code.
En fait j'ai attendu pendant un bon moment avant de décider qu'il était temps de passer à la deuxième alternative la messagerie vocale. Eh oui, j'ai reçu un appel vocal de ce numéro 0016503539140 me dictant le code que j'introduit.
On peut indiquer que l'ordinateur utilisé pendant la configuration est fiable. Attention si vous êtes entrain de configurer la validation en deux étapes décocher cette case. Cliquer sur suivant
Pour terminer la configuration, cliquer sur Confirmer
La configuration est achevée. Reste maintenant à définir comment obtenir les codes qui seront utilisés chaque fois que l'on se connecte à son compte à partir d'une machine non fiable. La première méthode est l'utilisation d'un téléphone (portable ou fixe). A chaque accès à son compte Gmail on doit recevoir soit un appel vocal soit un SMS nous indiquant le code à mettre. C'est une méthode qui n'est guère pratique.
La deuxième méthode est à mon sens la plus pratique. Nous allons installer une application qui va se charger de la génération de ces codes. En l’occurrence il s'agir de Google Authenticator, qui existe sur les trois plateformes (Android, iPhone et BlackBerry). Cerise sur le gâteau on n'est pas obligé d'être connecté pour générer le code. Pour installer cette application, cliquer sur la plateforme qui vous intéresse en face de Application pour mobile.
Une fois Google Authenticator installé sur votre mobile lancez le
Appuyer sur Configurer un compte. Noter au passage que la même application peut être utilisée pour gérer plusieurs comptes à la fois.
Appuyer sur Scanner un code-barres.
Le résultat dépend des applications installées. J'utilise QR Droid pour scanner le QR affiché sur l'écran de l’ordinateur.
Saisissez le code qui correspond au compte que vous êtes entrain de configurer dans la zone code puis cliquer sur le bouton Valider et enregistrer. Une fois l'opération réussie, nous obtenons ce message:
Comment faire si on est en voyage et qu'on a pas le mobile qui a été configuré sur nous. C'est la raison d'être de la troisième méthode. Imprimer un jeux de codes utilisables une fois (des codes jetables). Pour cela, revenir sur l'écran obtenu juste après avoir terminé la configuration en quatre étapes et cliquer sur Afficher les codes de secours.
On peut donc imprimer ou sauvegarder cette liste dans un fichier. Comme chaque est utilisable une fois, on peut en générer autant que l'on veut.
Maintenant pour permettre à des applications d'accéder au compte Gmail, nous allons générer des mots de passe spécifiques à ces applications. A titre d'exemple je vais permettre l'accès à l'application Email de mon Android.
Je donne un nom à cette application et je clique sur Générer le mot de passe.
Comme c'est indiqué sur l'écran précédent, il est inutile de mémoriser le mot de passe généré car on va le saisir une seule fois.
Sur le mobile saisir l'adresse mail puis le code généré ci-dessus (attention pas le mot de passe de votre compte de messagerie). Et voilà votre application peut désormais accéder à votre compte.
Configurer l'authentification en deux étapes sur Google.
Il n'est pas rare de divulguer son mot de passe d'une manière ou d'une autre (j'ai vu des mots de passe sur des post-it ou sous le clavier). En fait j'avais la fâcheuse tendance à utiliser le même mot de passe partout. Un jour, suite à une faille de SQL injection, quelques malins ont obtenus ce fameux mot de passe. Heureusement les dégâts étaient limités. Depuis, j'ai activé sur Gmail l'authentification en deux étapes. En deux mots, si vous accéder à votre compte Gmail à partir d'une machine que vous n'avez pas explicitement déclaré comme sure, vous devez préciser en plus du mot de passe un code qui change toutes les minutes. Si cela vous intéresse lire la suite
Procédure:
Accéder aux paramètres de votre compte sur Gmail.
Aller sur l'onglet Comptes et importation puis cliquer sur Autres paramètres de votre compte Google
Cliquer sur Sécurité puis sur le bouton Modifier en face de Validation en deux étapes
L'assistant se lance. Cliquer sur le bouton Configurer
Pour commencer nous avons besoin d'un code. Comme mon numéro de téléphone a été renseigné auparavant , je le choisis pour y recevoir le SMS contenant le fameux code. Cliquer sur Envoyer le code.
En fait j'ai attendu pendant un bon moment avant de décider qu'il était temps de passer à la deuxième alternative la messagerie vocale. Eh oui, j'ai reçu un appel vocal de ce numéro 0016503539140 me dictant le code que j'introduit.
On peut indiquer que l'ordinateur utilisé pendant la configuration est fiable. Attention si vous êtes entrain de configurer la validation en deux étapes décocher cette case. Cliquer sur suivant
Pour terminer la configuration, cliquer sur Confirmer
La configuration est achevée. Reste maintenant à définir comment obtenir les codes qui seront utilisés chaque fois que l'on se connecte à son compte à partir d'une machine non fiable. La première méthode est l'utilisation d'un téléphone (portable ou fixe). A chaque accès à son compte Gmail on doit recevoir soit un appel vocal soit un SMS nous indiquant le code à mettre. C'est une méthode qui n'est guère pratique.
La deuxième méthode est à mon sens la plus pratique. Nous allons installer une application qui va se charger de la génération de ces codes. En l’occurrence il s'agir de Google Authenticator, qui existe sur les trois plateformes (Android, iPhone et BlackBerry). Cerise sur le gâteau on n'est pas obligé d'être connecté pour générer le code. Pour installer cette application, cliquer sur la plateforme qui vous intéresse en face de Application pour mobile.
Une fois Google Authenticator installé sur votre mobile lancez le
Appuyer sur Configurer un compte. Noter au passage que la même application peut être utilisée pour gérer plusieurs comptes à la fois.
Appuyer sur Scanner un code-barres.
Le résultat dépend des applications installées. J'utilise QR Droid pour scanner le QR affiché sur l'écran de l’ordinateur.
Saisissez le code qui correspond au compte que vous êtes entrain de configurer dans la zone code puis cliquer sur le bouton Valider et enregistrer. Une fois l'opération réussie, nous obtenons ce message:
Comment faire si on est en voyage et qu'on a pas le mobile qui a été configuré sur nous. C'est la raison d'être de la troisième méthode. Imprimer un jeux de codes utilisables une fois (des codes jetables). Pour cela, revenir sur l'écran obtenu juste après avoir terminé la configuration en quatre étapes et cliquer sur Afficher les codes de secours.
On peut donc imprimer ou sauvegarder cette liste dans un fichier. Comme chaque est utilisable une fois, on peut en générer autant que l'on veut.
Maintenant pour permettre à des applications d'accéder au compte Gmail, nous allons générer des mots de passe spécifiques à ces applications. A titre d'exemple je vais permettre l'accès à l'application Email de mon Android.
Je donne un nom à cette application et je clique sur Générer le mot de passe.
Comme c'est indiqué sur l'écran précédent, il est inutile de mémoriser le mot de passe généré car on va le saisir une seule fois.
Sur le mobile saisir l'adresse mail puis le code généré ci-dessus (attention pas le mot de passe de votre compte de messagerie). Et voilà votre application peut désormais accéder à votre compte.











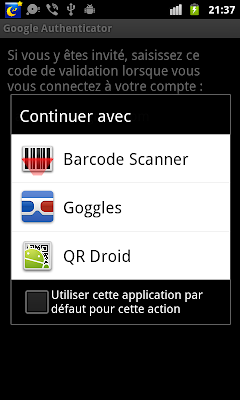








Commentaires